Hosting ve domain aldınız ve websitesi kurmak istiyorsunuz. Elbette bu proje için en uygun hazır yazılım olan wordpress kurulumu istiyorsunuz. Bu makalemizde sizlere nasıl wordpress kurulumu yapabilirsiniz bunu anlatacağız. En temiz ve hızlı şekilde hostinginize worpdress nasıl yüklersiniz birlikte göreceğiz.
Hosting Panelinden WordPress Kurulumu Nasıl Yapılır?
Bir çok hosting firması artık hazır yazılım yükleme eklentileri kullanmakta. Bunların başında Softaculous adlı yazılım gelmekte ve elbette wordpress yüklemeyi desteklediğinden en kolay kurulum yollarının başında geliyor.
Öncelikle hosting firmasının size gönderdiği bilgilerle hosting paneline yani cpanel / plesk panel hangisini size sunuyorsa buraya giriş yapıyoruz. Genelde cpanel giriş linki siteadresiniz.com/cpanel plesk panel giriş linki ise siteadresiniz.com:8880 olarak sunulmaktadır.
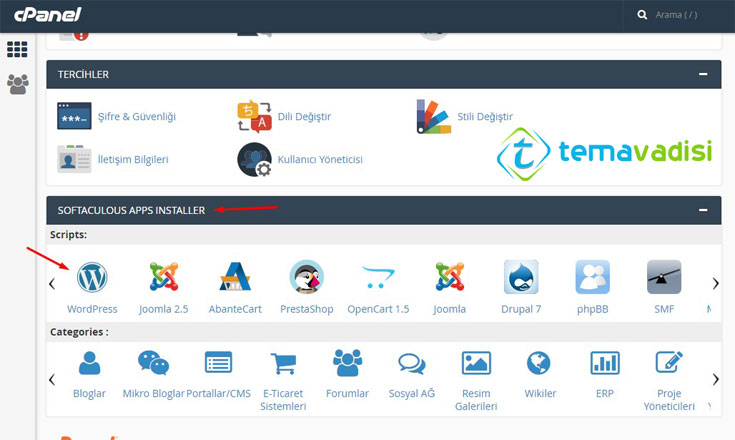
Şimdi açılan sayfada Softaculous yazarak arama yaptırıyoruz ve varsa eğer karşımıza çıkıyor. Eğer bu yazılım yoksa farklı bir yazılımda kullanıyor olabilirsiniz genelde kurulumla alakalı çalışma mantıkları aynıdır. (Hiçbirini desteklemiyorsa sonraki anlatımda manuel olarak kurulumu nasıl yapacağınızı görebilirsiniz.)
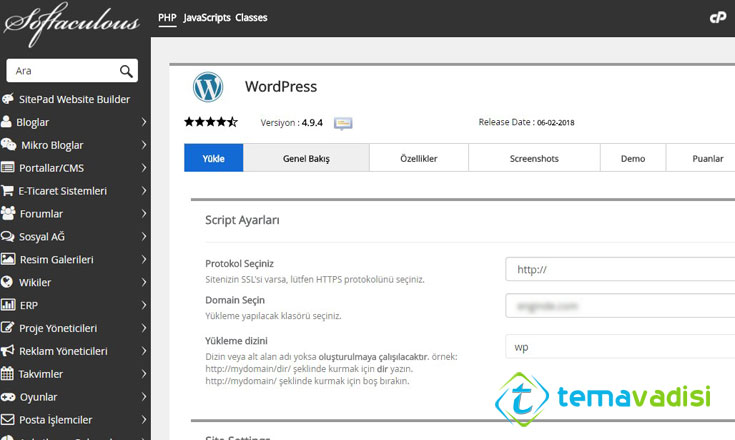
Bölümü bulduktan sonra WordPress resmine tıklıyoruz ve Yükle yazan kısma giriyoruz. Bu kısımda gerekli ayarları yapacağız sorun yaşamamak için dikkatli şekilde şu adımları kendinize göre uygulayın,
- Protokol Seçiniz: Hosting alırken ssl sertifikası almadıysanız https ile başlayanları maalesef seçemezsiniz. Site adresinizde www olup olmayacağını buradan seçebilirsiniz. ssl sertifikası aldıysanız https ile başlayanları seçebilirsiniz.
- Domain Seçin: Hosting paketinize tanımlı olan domainlerin bir listesini gösterir. WordPress kurulumu yapılacak domaini seçin.
- Yükleme Dizini: Siteniz eğer bir alt klasör yada subdomainde çalışmayacaksa bu kutuyu boş olarak ayarlayın. Resimdeki gibi wp yazmanız durumunda kurulum sonrası siteniz siteadresiniz.com/wp şeklinde açılacaktır.
- Site Name: Sitenizin başlığını yazın.
- Site Description: Sitenizin açıklamasını yazın.
- Admin Username: Admin kullanıcı isminizi yazın.
- Admin Password: Admin kullanıcı şifrenizi yazın.
- Admin Email: Admin kullanıcı mailinizi yazın. Buraya yazacağınız mail kullandığınız bir mail olmalıdır. Hotmail, gmail yada yandex mailde olabilir.
- Select Language: Site dilini seçin.
- Select Plugin(s): Bu kısımda hazır eklenmiş eklentiler mevcuttur seçim yaparsanız kurulumda bunlarda kurulacaktır.
Bunlar dışındaki ayarları boş geçebilirsiniz yada anladığınız ve hosting firmanızın desteklediği özellikler ise (backup vs gibi, yinede siz güvenmeyip kendi yedeğinizi kendiniz alın) ayarları değiştirebilirsiniz.
Son olarak Yükle butonuna basarak kurulumu başlatıyoruz. Tahmini olarak 1dk içerisinde kurulumunuz yapılacak ve başarılı kurulum yazan ekran karşınıza gelecektir. Bundan sonra artık siteadresiniz.com/wp-admin yazarak wordpress admin panelinize girebilirsiniz.
Ftp Üzerinden Manuel WordPress Kurulumu Nasıl Yapılır?
Hosting firmanızda hazır sistem kurulumlarını yapan bir eklenti yoksa biraz daha zahmetli olan fakat gayet kolay sayılabilecek wordpress yükleme şeklini detaylı bir şekilde sizlere anlatalım.
İlk olarak buraya tıklayarak wordpress son sürüm dosyalarını bilgisayarınıza indirip zip dosyasından klasöre çıkarıyoruz.
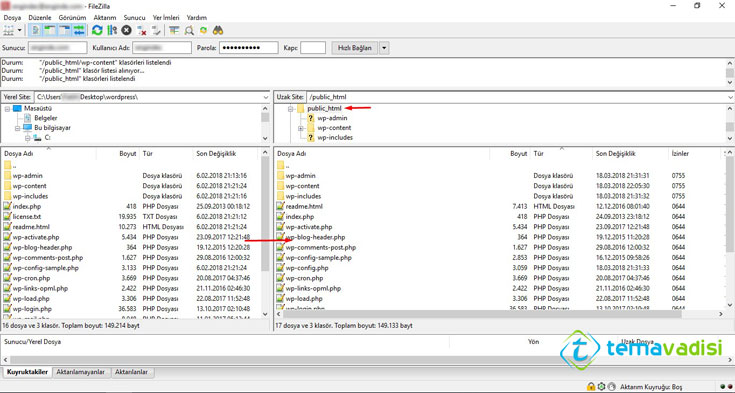
Ardından kullandığınız bir ftp programı yoksa basit ve sade olan FileZilla programını buradan indirip bilgisayarınıza kurun ve hosting bilgilerinizle ftp alanına giriş yapın. Sitenizin anadizini yani dosyaları yükleyeceğimiz dizin httpdocs yada public_html klasörünün içerisidir. İndirdiğiniz ve zipten çıkardığınız wordpress isimli klasörün içindeki dosyaları bu klasörün içerisine yükleyin.
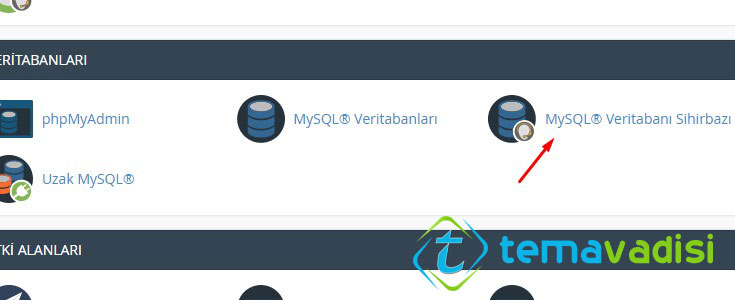
Dosyalarınız bir taraftan yüklenirken hosting paneline cpanel/plesk panel hangisin kullanıyorsanız giriş yapın ve Veritabanları başlığı altındaki Mysql Veritabanı Sihirbazı yazan bölüme girin.
1. Adım: Bir Veritabanı Oluştur : Yeni veritabanı altındaki kutucuğa veritabanı ismini yazınız. Kutu öncesinde yazan kısım sabittir. Kutuya wp yazmanız durumunda veritabanı isminiz isim_wp şeklinde olacaktır. Oluşturacağınız veritabanı ismini bir yere not edin. Bir sonraki adıma geçebilirsiniz.
2. Adım: Veritabanı Kullanıcılarını Oluştur : Kullanıcı adı yazan kısma yine aynı şekilde kısa bir isim belirleyin. Bu veritabanı ismine yazdığınız ile farklı olmak zorunda değildir aynısını yazabilirsiniz. Şifre alanlarına kendiniz yada şifre oluşturucu yazan kısımdan karmaşık bir şifre oluşturabilirsiniz. Bu site güvenliğiniz ile de alakalı olduğu için zor bir şifre belirlemenizde fayda var. Kurulum bittikten sonra bu şifre sizin için çokta gerekli olmayacaktır. Bu kısımda da oluşturduğunuz kullanıcı adı ve şifreyi bir yere not edin. Kullanıcı oluştur butonuna basabilirsiniz.
3. Adım: Veritabanına kullanıcı ekle : Bu kısımda TÜM AYRICALIKLAR yazan kutucuğu işaretleyip bir sonraki adıma geçebilirsiniz.
4. Adım: Görevi Tamamla : Bu adımıda geçip işlemleri tamamlayalım.
Şimdi elimizde veritabanı ismi, kullanıcı adı ve birde şifre olacaktır. Bu bilgileri kullanmak için internet tarayıcınızdan site adresinizi yazıp açın.
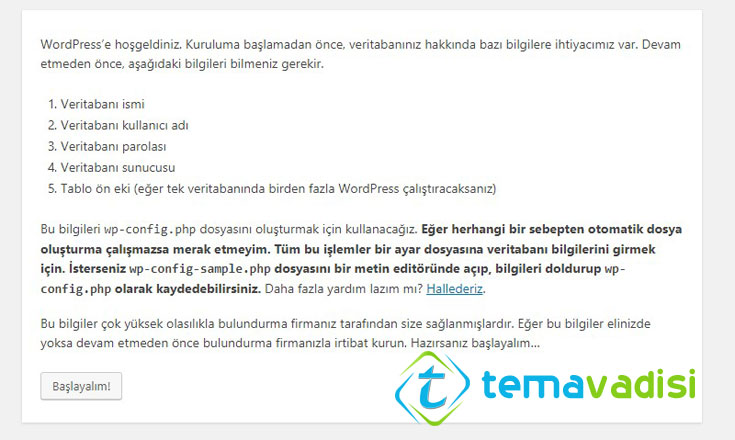
Karşınıza yukarıdaki ekran geldikten sonra Başlayalım butonuna tıklayın.
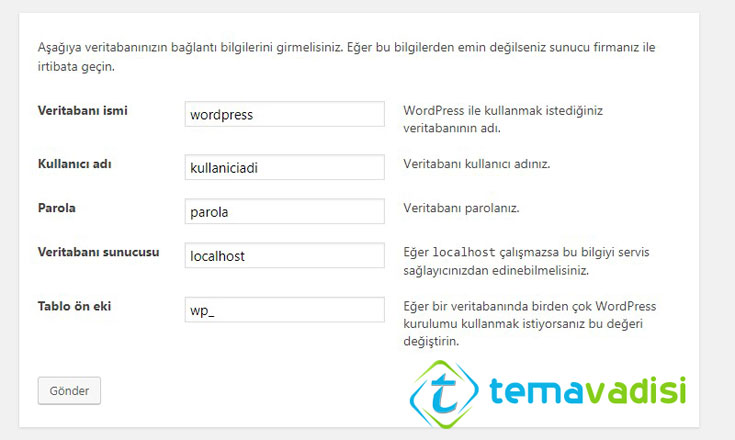
Resimdeki gibi bir ekran karşınıza geldiğinde sırasıyla,
- Veritabanı ismi : Oluşturduğunuz veritabanı ismini yazın.
- Kullanıcı adı : Oluşturduğunuz kullanıcı adını yazın.
- Parola : Oluşturduğunuz şifreyi yazın.
- Veritabanı sunucusu : Hosting firmanız aksini belirtmedikçe bu kısmı değiştirmeyin.
- Tablo ön eki : Bu kısım veritabanı tablolarınızın ön eki olarak ayarlanacaktır. Bilginiz yoksa değiştirmemeniz tavsiye edilir.
Bilgileri doldurduktan sonra Gönder butonuna tıkladığınızda Kurulumu Çalıştır butonunu göreceksiniz. Şayet görmezseniz girdiğiniz bilgilerde hata var demektir. Önceki adımları tekrar kontrol ederek bilgileri doğru girdiğinizden emin olun. Kurulumu Çalıştır butonuna tıklayarak son adıma geçelim.
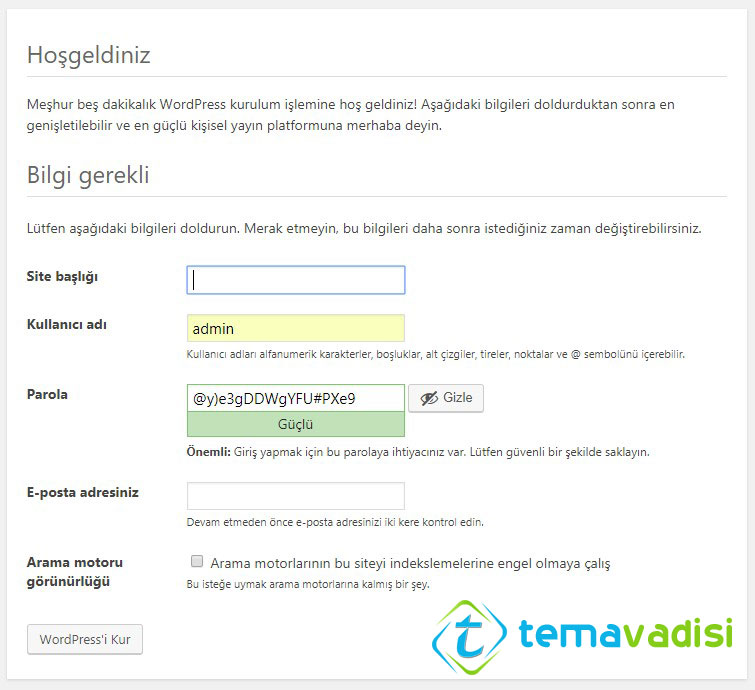
Karşılaşacağınız bu son ekranda bilgileri açıklayalım,
- Site başlığı : Sitenizin başlığını yazınız.
- Kullanıcı adı : Admin yani yönetici kullanıcı adını yazınız. Belirleyeceğiniz kullanıcı adını ileride değiştiremezsiniz.
- Parola : Otomatik oluşturulan şifreyi kullanabileceğiniz gibi kendi şifrenizide belirleyebilirsiniz. WordPress güvenliği açısından zor bir şifre belirlemeniz yararınıza olacaktır.
- E-posta adresiniz : Admin maili olarak kullanacağınız hali hazırda kullandığınız mail adresinizi yazın.
- Arama motoru görünürlüğü : Sitenizi bir süre ziyaretçilerinize kapalı tutacaksanız bu kısmı işaretleyebilirsiniz. Arama motorları sitenizi dizine eklemeyeceğini unutmayın. Daha sonra wordpress admin panelinden açabilirsiniz.
Alanları doldurup kontrol ettikten sonra WordPress’i Kur butonuna basarak işlemleri tamamlayabilirsiniz. Bitiş ekranında WordPress yüklendi. Teşekkür ederiz, tadını çıkarın! yazısını gördükten sonra artık wordpress kullanmaya başlayabilirsiniz.
WordPress kurulumu ile alakalı sorun yaşarsanız adımları tekrar takip edebilirsiniz. WordPress yükleme yaparken yaşadığınız sorunu yorum kısmından bizlere soru sorabilirsiniz.

2 Yorum
YORUM YAZ